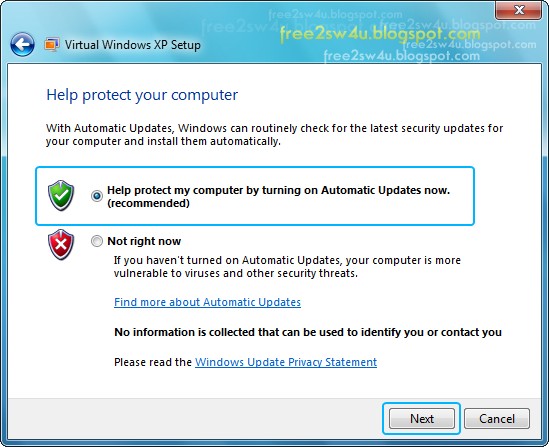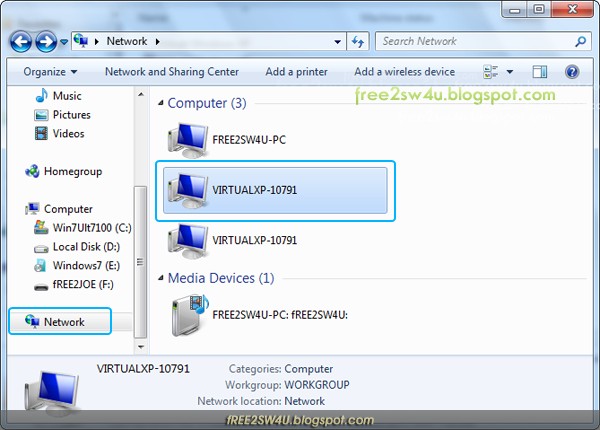星期日, 5月 24, 2009
Reporter:
fREE2Software
最近發現本部落格對 IE6、IE7、IE8發生異常狀態,導致不能瀏覽。
fREE2 找了很久才知道問題出現在那裡... Orz
具體兩點:
一.頁面 Readmore 語法會導致 IE 不能完整瀏覽(暫時已修復問題)
二.設置文章內嵌回應表格會導致 IE 出現錯誤訊息繼而終斷瀏覽問題(按回上一頁可恢復)
這個問題非常非常頭痛,不知是模板自身問題還是
draft.blogger.com 那邊更新問題,
其間發現(用IE)會不斷向一個網域發出「請求」,網域是 rpc_relay.html
之後再找模板裡看有沒有相關語法,發現有一句是這樣:
<script type='text/javascript'>
BLOG_CMT_createIframe('<data:post.appRpcRelayPath/>', '<data:post.communityId/>');
</script>
看到這個已知道不是 fREE2 能力所及,暫時只好將「內嵌回應表格」改用回「彈出式視窗」方式執行!
希望各方好友能幫幫小弟得以解決這個問題,謝謝!
PS. 對於使用:Firefox、Chrome、Opera、Safari 等等瀏覽器是沒有上述問題。
星期六, 5月 23, 2009
Reporter:
fREE2Software
這幾天斷斷續續去「研究」「如何使用 USB Flash Drive 安裝 Windows 7」以方便沒有光碟機的 Netbook(平價筆電)安裝?或者大家會覺得 fREE2 真是多此一舉,fREE2 先前不是有教學
「免剷機.免光碟.示範安裝 Windows 7 Ultimate RC Build 7100」去教大家不用光碟機去安裝嗎?(廣告=.=)嗯嗯~fREE2 總想找一個藉口去說服自己,「這是有用的!」
在傳統(主流)的安裝方法是用光碟去進行安裝的,fREE2 就是不甘現狀,總要搞一點來辛苦自己,而 fREE2 是十分享受這些過程往往大於最後結果!藉口就是「總會有沒有光碟機的電腦,而又不想分割硬碟,不想「行」雙系統的人,情況就像這兩篇一樣:
「如何使用 USB Flash Drive 安裝 XP (Ghost 篇)」
「如何使用 USB Flash Drive 安裝 XP (正規篇)」
對 fREE2 來說這篇教學與上述兩篇有很大程度不同,尤其是前期製作,而又分為在「XP」系統及「Vista」系統下製作不盡相同,說實在 fREE2 對 Vista 沒有什麼經驗,可能對部份人來說是很容易的事,不過總有人會不懂吧,現在就教大家「如何使用 USB Flash Drive 安裝 Windows 7」
在這篇會分為「Windows Vista」及「Windows XP」系統下製作,為及觀賞性及完整性會先講解「Windows Vista」及後才到「Windows XP」
大家亦可以用「Ctrl+F」來搜索:
「Windows Vista 系統下製作」或 「Windows XP 系統下製作」
開始教學「Windows Vista 系統下製作」
大家需要有以下檔案:
1. HP USB Disk Storage Format Tool (按這裡下載)
2. Daemon4301(掛載 Windows 7 ISO 檔案用,按這裡下載,如果你有其他掛載軟體可以用你的)
正式教學...
1. 這個步驟是確保你的 USB flash drive(下稱USB手指) 是正常。
插入USB手指到電腦﹕
在「Device」選擇你的USB手指
在「File system」選擇「NTFS」
在「Volume label」填上你喜歡的名稱(沒所謂,稍後也會刪除)
選取「Quick Format」
2. 按「Start」會出現如下圖視窗,表示將會格式化你的USB手指,如有需要請先自行備份。
3. 待一會會彈出下圖視窗,是一些你的USB手指資訊,按「確定」。
4. 在「開始」→「所有程式」→「附屬應用程式」→以系統管理員開啟「命令提示字元」
5. 輸入 diskpart 及後再輸入 list disk
6. 這時可以顯示你的USB手指(看容量就知道了)
再輸入 sel disk 1 (這個 1 是你USB手指代號,那就要看你當時的顯示數字輸入)
再來輸入 list part
7. 再輸入 sel part 1
8. 輸入 active (此為設定這分區可啟動)
9. 輸入 format fs=ntfs quick (此為格式化這USB手指)
10. 最後輸入 exit 隨後可以關閉「命令提示字元」
11. 下載及解壓 daemon4301-lite,及後執行,它會要求你重新啟動電腦,重啟後再一之執行 daemon4301-lite 進行安裝,完成後如下圖掛載你下載回來的 Windows 7 ISO 檔案。
12. 到「我的電腦」開啟你的掛載光碟,將所有檔案複製到 USB手指內。
13. 現在已製作好了,再來就是安裝部份﹕
(a1).將你的USB手指插入電腦USB埠,重新啟動電腦進入BOIS(大多數電腦是在開機一刻按鍵盤上的DEL鍵)重開電腦一刻不停按DEL鍵就是了,如果不能進入,那就要請參考你的主機板說明書BOIS部份。
(a2).進入BOIS後到BOOT那頁將USB手指裝置設為開機,最後記得離開前要儲存。
如無意外就會以USB手指啟動進入安裝畫面。
14. 選擇硬碟時,如出現下圖「警告」你可先按「Drive options(advanced)」
15. 再按「Format」格式化你的硬碟。
16. 看一下就會轉回正常可安裝。
17. 它會進行數項進度去準備安裝(5-10分鍾)直至出現下圖時留意,待電腦重啟後立刻拔掉你的USB手指。不然又會進入多一次第13步驟的安裝畫面。
**「Windows Vista 系統下製作」教學完畢**
再來就是「Windows XP 系統下製作」
大家需要有以下檔案:
1. USB MultiBoot 10 (按這裡下載)
2. Daemon4301(掛載 Windows 7 ISO 檔案用,按這裡下載,如果你有其他掛載軟體可以用你的)
開始...
1. 先將下載回來的 USB_MultiBoot_10.zip 解壓及複製到 C:\目錄下(如圖)
2. 執行 USB MultiBoot 10 資料夾內「HPUSBFW.EXE」
插入USB手指到電腦﹕
在「Device」選擇你的USB手指
在「File system」選擇「NTFS」
在「Volume label」填上你喜歡的名稱
選取「Quick Format」
3. 按「Start」會出現如下圖視窗,表示將會格式化你的USB手指,如有需要請先自行備份。
4. 待一會會彈出下圖視窗,是一些你的USB手指資訊,按「確定」。
5. 到「開始」→「執行...」輸入 CMD
輸入 cd..
再輸入 cd..
再輸入 cd usb_multiboot_10
6. 輸入 cd makebt
7. 輸入 bootsect /nt60 j: (當中的 J: 是你的 USB手指代號)
8. 之後可以關閉「命令提示字元」視窗,再來是下載及解壓 daemon4301-lite,及後執行,它會要求你重新啟動電腦,重啟後再一之執行 daemon4301-lite 進行安裝,完成後如下圖掛載你下載回來的 Windows 7 ISO 檔案。
9. 到「我的電腦」開啟你的掛載光碟,將所有檔案複製到 USB手指內。
10. 現在已製作好了,再來就是看回上面「第13步驟」情況是一樣的,這裡就不詳細描述了。
總結:
以現在來看未來 Windows 7 勢必會成為主流作業系統,而 Netbook(平價筆電)亦會帶動整個流動市場,消息稱 Windows 7 會於 09 年聖誕節前正式發售,現在大家先來學習一下以這類方式安裝 Windows 7 加以備用!眼利的人其實應該看到可以配合 NT6 HDD Installer 來實行雙系統吧!
最後希望此篇文章幫到各位,如有錯誤,歡迎指正,謝謝!
如需轉貼,請註明來源﹕http://free2sw4u.blogspot.com
【22-08-2009 更新載點】
【備用載點】HP USB Disk Storage Format Tool
【備用載點】Daemon4301
【備用載點】USB MultiBoot 10
【問題回報】請直接於下方回應文章
星期五, 5月 22, 2009
Reporter:
fREE2Software
|

星期六, 5月 16, 2009
Reporter:
fREE2Software
對於新一點的 Blogger 可能會感到陌生,這件事或許對你無關,相對舊一點的 Blogger,
Google Pages 是他們 Blog 裡面的「靈魂」!
Google Pages 可以將 Blog 中的圖示及 JS 檔掛載,而流量可以撐得很大,是一個不可多得的服務,而大概10個月前 Google Pages 已停止新用戶註冊使用,但仍對舊有的用戶可以繼續上傳及外連檔案。
Google Pages 何時關閉?
Google 說明將於2009年6月,只要你登入時頂方會有一個提示
「Your pages will be moved to Google Sites soon. [Learn more]」這個提示主要是說明﹕
1. 會將你的圖檔遷移到
Google Sites
2. 但不支援自定義 JS 檔案及 CSS
3. 可以自行下載你在 Google Pages 內的所有檔案(是打包下載)
而 Google 好像沒有明確說明會如何「遷移」,Blog 裡面的圖檔連結需不需要更改?還是仍可支援 Pages 域名?fREE2 不知道,有太多不明朗因數,而最重要的一項是「Google Sites 不支援 JS 檔」這個已令 fREE2 頭痛非常!
而現在可以做的只有兩點:
第一點.
進入你的 Google Pages 在頂方提示按「Learn more」在近下方位置可以下載一個 ZIP 檔,裡面是你 Pages 內的所有備份。
第二點.(亦是最頭痛的)
就是要找一些 Files Hosting 供應商,以下是 fREE2 的少許心得
- Google Sites 因不支援 JS 檔及難於管理,fREE2 暫不考慮,如果 Blog 裡面沒有外連 JS 檔,大家也可以使用,不竟也是出自 Google 品牌。
- Photobucket 管理不錯也很容易,不過流量限制是一個大問題,如果你的 Blog 流量不高可以考慮一下,當然也是不支援 JS 檔。
- Boxstr 在外國有不少 Blogger 推薦,基本上支援 Blog 裡面的所有檔案,每日有 1GB 總流量,也有後台管理,fREE2 也跟著做測試一下,開始時不錯的速度很快,但不到幾天不知為何 Boxstr 刪除我所有檔案!幸好 fREE2 只試了幾個圖檔吧了,不然真是...Orz
- Javascripthost 只支援 JS 檔,沒什麼特別,速度一般,可以一用。
- HotLinkFiles 支援 JS 檔,外國使用者推薦,不過 fREE2 覺得速度比較慢及經常死機。
最後介紹的也是 fREE2 測試中的 Hosting,她就是 Google Code,只要有 Google 帳號就可申請使用,對 fREE2 來說,基本上她很像 Google Page 並可以更加容易管理,但他的主要功能服務並不是 Files Hosting 而是讓開發人員存放「專案」(Project Hosting)及「專案協作」。
fREE2 只是借用他的外連功能吧了,當然最主要是 Google Code 可以支援 JS 檔!
用了一會感覺不錯,還可以監察各圖檔及 JS 檔有否被盜連(Download 欄可顯示下載次數)
希望不會「出事」吧!「搬家」真煩啊!
星期五, 八月 21, 2009:
Google Code 開始刪除不當使用的Project檔案,像我的也砍光了!害我煩了兩天!
Google Pages 截圖
Google Sites 截圖
Google Code 截圖
【問題回報】請直接於下方回應文章
星期二, 5月 12, 2009
Reporter:
fREE2Software
嘿嘿,這個「程式」其實是將一整個 Windows XP SP3 打入 Windows 7 裡面,現在先說明一下這個 Windows XP Mode(下稱 WXPM)是 Microsoft 專為 Windows 7 製作出來,並只有 Enterprise 及 Ultimate 版才支援。
說穿了,其實 WXPM 是一個在 Windows 7 系統下以虛擬(Virtual PC)方式運行 Windows XP SP3,這樣定必可以大大提升 Windows 7 的兼容性,方便一些只支援 XP 的軟體可在 Windows 7 運行(尤其是以企業自行開發的軟體最為適用),但大家注意一點,並不是所有 XP 軟體也需要以 WXPM 啟動,而大部份 XP 軟體也可以直接在 Windows 7 上執行!
WXPM 是與 Windows 7 各自獨立運作之餘,從中你能看到及設定 WXPM 可以與 Windows 7 互相關連,最特別之處是可以在 Windows 7 系統環境下執行(模擬方式)Windows XP 軟體。
在這個技術協助下執行 Windows XP 軟體時可選擇為「Open Virtual Machine」以虛擬主機執行或是「Open Virtual Application」以兼容模式執行,即是說如選擇「Open Virtual Machine」她會先啟動虛擬主機(WXPM)後再開啟該軟體,而以「Open Virtual Application」她會在實體 Windows 7 系統下開啟,這個大家明白吧!
理論上,使用 XP 軟體時以兼容模式執行軟體會比啟動虛擬主機為快及暢順(這方面 fREE2 沒有進行過實際測試)
說了這麼多,是時候為大家測試及介紹一下了!
主要說明以下﹕
1. 如何安裝 Windows XP Mode
2. 如何還原/修復 WXPM XP 系統
3. 如何修改 WXPM XP 系統記憶體容量
4. 如何改變 WXPM XP 系統使用路徑
5. 如何修改 Windows 7 系統下存取 WXPM XP 檔案
(預設下只能由 WXPM XP 系統存取 Windows 7 檔案)
提一提大家可以用 Ctrl+F 來搜尋上述 1-5 點
要運行 WXPM 要有以下規格符合:
* Windows 7 版本必須為 Enterprise 或 Ultimate
* 系統 CPU 要支援 Virtualization(虛擬化技術)稍後會說如何檢測
* 實體記憶體要有 2GB 或以上(經 fREE2 測試後用 1GB 也可以)
另外大家亦需要以下檔案:
1. 當然要有已安裝好的 Windows 7 Enterprise 或 Ultimate 版本(按這裡可下載「種子」)
2. SecurAble 軟體(用來檢測你的系統是否支援 Virtualization(虛擬化技術))(按這到下載頁面)
3. Windows Virtual PC Beta(即是 Windows6.1-KB958559-x86.msu,按這到下載頁面)
4. Windows XP Mode Beta (即是 VirtualWindowsXP.msi,按這到下載頁面)
正式開始...如何安裝 Windows XP Mode
1. 首先大家要檢測你自身繫統 CPU 是否支援 Virtualization(虛擬化技術),下載及執行「securable.exe」如圖顯示 Hardware Virtualization 為「YES」表示你的系統支援 Virtualization(虛擬化技術)
2. 到 http://www.microsoft.com/windows/virtual-pc/download.aspx 這裡下載 Windows Virtual PC Beta 及 Windows XP Mode Beta ,下載前需選擇「32bit」或「64bit」另外可如圖選擇「語言」為繁體中文「Chinese Traditional」
3. 執行「Windows6.1-KB958559-x86.msu」進行安裝,安裝完成後會要求你重新啟動電腦。
4. 重新啟動電腦後執行「VirtualWindowsXP.msi」進行安裝。
如出現錯誤視窗不能安裝,而你是確實系統支援 Virtualization(虛擬化技術)那就表示你需要到你的主機版「BIOS」內設定「Virtualization」為「Enabled」
5. 到 Windows 7「開始」→「All Programs」點選「Virtual Windows XP」
6. 之後要進行一些設定。
7. XP 登入密碼設定。
8. 如圖表示設定 Virtual Windows XP 是否啟動自動更新。
9. 這裡輸入剛才設定的密碼。
10. 之後會直接啟動 Virtual Windows XP
11. 大家也可以看到位於 Windows 7 中的硬碟。
12. 另外亦支援 USB Flash Drive
13. 現在可以嘗試在「Virtual Windows XP」內安裝軟體。
14. 回到 Windows 7 系統中,如圖大家會發現一樣會有該軟體。(她是以 Virtual Windows XP 內程式集來做依歸,即是說大家可以複製一些捷徑到程式集內,如圖的 Adobe Dreamweaver CS4 就是這樣達成)
15. 如在 Windows 7 系統中執行,會彈出下圖視窗,可讓大家以什麼模式執行該軟體。
16.如選擇「Open Virtual Application」就會在 Windows 7 系統中以「兼容模式」啟動。
之前也說過「並不是所有 XP 軟體也需要以 WXPM 啟動,而大部份 XP 軟體也可以直接在 Windows 7 上執行!」
**如何安裝 Windows XP Mode 介紹完畢**
現在是「如何還原/修復 WXPM XP 系統」
大家也知道 Virtual Windows XP 他日有可能會有一些問題出現導致不能進入,因為 Virtual Windows XP 也是一個作業系統,最簡單的方法是「重裝」Virtual Windows XP,另一個方法是「重新設置」VHD 檔案。
17. 先介紹「重裝」Virtual Windows XP,大家可到 Windows 7 按「開始」→「Control Panel」點選「Uninstall a program」
18. 將「Virtual Windows XP」移除。之後再進行安裝「VirtualWindowsXP.msi」
19. 另一個方法是將 VHD 檔案進行「重新設置」大家可到以下路徑刪除 VHD 檔案
C:\Users\使用者名稱\AppData\Local\Microsoft\Windows Virtual PC\Virtual Machines
20. 刪除後,再啟動「Virtual Windows XP」就會自動「重新設置」一個新的 VHD 檔案。
**如何還原/修復 WXPM XP 系統介紹完畢**
現在是「如何修改 WXPM XP 系統記憶體容量」
21. 預設情況下 Virtual Windows XP 只會分派到 256MB 記憶體及不能作出更改,如圖。
22. 現在教大家如何可以自由設定。先啟動 Virtual Windows XP,按「開始」→「執行」鍵入 「CMD」再鍵入如圖指令 shutdown -s -f -t 1再按鍵盤上的「Enter」(這個指令是將 Virtual Windows XP 強行關閉)
23. 之後回到 Windows 7 系統中「開始」→「All Programs」點選「Virtual Machines」
如圖順序「1.」 「2.」「3.」「4.」現在你可以自由分配 Virtual Windows XP 記憶體。
需說可以自由分配,但也有小小限制,如不能分配「348」那只好於你想的數值上下自行測試。
24. 設定好後可以立即看到記憶體已更變。
25. 你亦可以確認一下是否有變,啟動 Virtual Windows XP,按如圖中的「Ctrl+Alt+Del」→「工作管理員」
26.按「效能」分頁,大家會看到記憶體已更變。
**如何修改 WXPM XP 系統記憶體容量介紹完畢**
27. 現在是「如何改變 WXPM XP 系統使用路徑」硬碟總會有空間不夠的情況出現,預設下是不能更改使用路徑,如圖。
28.如要修改請在上面「第22步驟」 將 Virtual Windows XP 強行關閉,再跟「第23步驟」,不過這次是到如圖「Hard Disk 1」就會看到「Browsw...」可以按下去,現在你可以依自己需要自行更改路徑。
29. 路徑預設是:
C:\Users\使用者名稱\AppData\Local\Microsoft\Windows Virtual PC\Virtual Machines
**如何改變 WXPM XP 系統使用路徑介紹完畢**
30. 現在是「如何修改 Windows 7 系統下存取 WXPM XP 檔案」(預設下只能由 WXPM XP 系統存取 Windows 7 檔案),先啟動 Virtual Windows XP 如圖按「Settings...」
31. 如圖到「Networking」在「Adapter 1:」選擇你的實體網絡卡(範例是使用NVIDIA的網絡卡)
32. 之後你可以在 Virtual Windows XP 自行設置一個資料夾用作 Windows 7 系統存取。
如圖在資料夾按滑鼠「右鍵」→「內容」→「共用」如圖按「如果您瞭解這.................」
33. 直接按「立即啟用檔案共用」
34. 如圖顯示,可以自行輸入共用名稱,勾選「在網路上共用這個資料夾」而「允許網.........」就可按照個人需要勾選。
35.之後大家會見到那個資料夾會變成如下。
36. 在 Windows 7 系統中按快捷鍵「視窗鍵+E」在左欄拉下去點選「Network」如圖會看見「VIRTUALXP-xxxxx」(xxxxx 為 Virtual Windows XP 電腦編號)
37. 點進去就會見到那個分享資料夾及內裡檔案,亦可以任意存取。
**如何修改 Windows 7 系統下存取 WXPM XP 檔案介紹完畢**
呼~~一口氣介紹完了~真累~~不過還有一些功能及說明 fREE2 沒說到的,那就請大定自行研究囉!
總結:
fREE2 相信這個 Windows XP Mode 對個人用戶而言絕對是一個「過度產品」但對企業用戶來說 Windows XP Mode 是一個升級到 Windows 7 的其中一個理由吧!這也許是 Microsoft 不想重蹈覆轍 Vista 的慘痛經歷吧!總而言之就是要你喜歡 Windows 7!哈哈!
如需轉貼,請註明來源﹕http://free2sw4u.blogspot.com
【問題回報】請直接於下方回應文章









 嘿嘿,這個「程式」其實是將一整個 Windows XP SP3 打入 Windows 7 裡面,現在先說明一下這個 Windows XP Mode(下稱 WXPM)是 Microsoft 專為 Windows 7 製作出來,並只有 Enterprise 及 Ultimate 版才支援。
說穿了,其實 WXPM 是一個在 Windows 7 系統下以虛擬(Virtual PC)方式運行 Windows XP SP3,這樣定必可以大大提升 Windows 7 的兼容性...
嘿嘿,這個「程式」其實是將一整個 Windows XP SP3 打入 Windows 7 裡面,現在先說明一下這個 Windows XP Mode(下稱 WXPM)是 Microsoft 專為 Windows 7 製作出來,並只有 Enterprise 及 Ultimate 版才支援。
說穿了,其實 WXPM 是一個在 Windows 7 系統下以虛擬(Virtual PC)方式運行 Windows XP SP3,這樣定必可以大大提升 Windows 7 的兼容性...
 強大的虛擬技術將系統分割區複製於虛擬記憶體中,Returnil提供您藉由簡單的電腦重新啟動,從有害或不想要的系統變更中復原的能力。
從有害或不想要的系統變更中復原的能力,然而這一切完全沒有犧牲電腦的效能或可用性。儘管有反惡意程式軟體公司的努力,有很高比例的電腦感染仍未被發現,網路犯罪持續增長和新的惡意程式每天有數萬計的項目被發現。
強大的虛擬技術將系統分割區複製於虛擬記憶體中,Returnil提供您藉由簡單的電腦重新啟動,從有害或不想要的系統變更中復原的能力。
從有害或不想要的系統變更中復原的能力,然而這一切完全沒有犧牲電腦的效能或可用性。儘管有反惡意程式軟體公司的努力,有很高比例的電腦感染仍未被發現,網路犯罪持續增長和新的惡意程式每天有數萬計的項目被發現。
 Just the game!
fREE2 想探討一件大家習以為常的行為,但只是沒有人去作出指控或反思,fREE2 自從「N 幣事件」後,徹徹底底感受到「文化差異」所帶來的後果,也深深體會到當「自身利益受損」時所作出的反射情緒。
此篇文章並沒有指向任何特定人物(如有會表明)各位請勿對號入坐!而文章內亦沒有「對」與「錯」之分,fREE2 只想帶出沒有人討論的問題,是是非非請各位自行判斷!
Just the game!
fREE2 想探討一件大家習以為常的行為,但只是沒有人去作出指控或反思,fREE2 自從「N 幣事件」後,徹徹底底感受到「文化差異」所帶來的後果,也深深體會到當「自身利益受損」時所作出的反射情緒。
此篇文章並沒有指向任何特定人物(如有會表明)各位請勿對號入坐!而文章內亦沒有「對」與「錯」之分,fREE2 只想帶出沒有人討論的問題,是是非非請各位自行判斷!