USB Ghost 啟動備份及還原系統 (USB Flash Drive 篇)
星期日, 6月 28, 2009
24 Responses
嘿嘿,現在才來個 Ghost 教學,fREE2 覺得非常有「夕陽」味道,不過無論如何這個也是一個實用的技巧,總會有人不懂、總會有人問...,而以下教學 fREE2 會用 USB Flash Drive(下稱 USB 手指)應用為主,與網絡上的大部分教學總有點不同!
這篇教學是以 USB 手指啟動 Ghost 程式,而「映像檔(*.GHO)」也是存於 USB 手指內,所以你的 USB 手指建議使用 2GB 或 4BG 容量,另外這篇教學絕對適合只有一顆硬碟使用(即只有一個 C:槽),另一個要注意的地方是你的 C:槽內「已使用空間」最好不要大過 5GB,不然你的 USB 手指是存不下去!
(以這篇為例「已使用空間」是 3.24GB,經 Ghost 製作後備份檔會壓縮至 771MB)
所以最好的做法是重新安裝作業系統、安裝驅動程式及安裝一些常用程式後才跟這篇教學,這也是其一最好的備份版本!
** 如果你覺得要重裝系統才做備份太麻煩的話,那你要看一下這篇 「USB Ghost 啟動備份及還原系統 (硬碟分割篇)」 ↗ **
先看看這篇教學的「狀態」及只有一顆硬碟(即只有一個 C:槽)


接下來就正式開始:大家需要下載 Boot Ghost Tools(點這裡下載)↗ 【解壓密碼】Upload_by_fREE2
1. 下載及解壓 Boot_Ghost_Tools.rar 將 USB 手指插入到電腦﹕執行「HPUSBFW.EXE」
*在「Device」選擇你的USB手指
*在「File system」選擇「FAT32」
*在「Volume label」填上你喜歡的名稱
*選取「Quick Format」
*選取「Create a DOS system files located at:」
*按圖中的「7.」瀏覽,選取「DOS Startup」再按「確定」
*最後按「Start」

2. 按「Start」會後出現如下圖視窗,表示將會格式化你的USB手指,如有需要請先自行備份。

3. 待一會會彈出下圖視窗,是一些你的USB手指資訊,按「確定」。

4. 將「BGT」資料夾內所有檔案複製到你的手指內,其間會詢問是否取代檔案,請選「全部取代」。

5. 最後你的 USB 手指內共有 34 個檔案方為正確。

6. 現在已製作好了,再來就是用 USB 手指啟動 Ghost 程式
(a1).將你的USB手指插入電腦USB埠,重新啟動電腦進入BOIS(大多數電腦是在開機一刻按鍵盤上的DEL鍵)重開電腦一刻不停按DEL鍵就是了,如果不能進入,那就要請參考你的主機板說明書BOIS部份。
(a2).進入BOIS後到BOOT那頁將USB手指裝置設為開機,最後記得離開前要儲存。
如無意外就會以USB手指啟動 Ghost 程式。

7. 如果你設定了也不能用 USB 手指開機,也可嘗試於重開電腦一刻不停按鍵盤上的F8鍵(如不能請再嘗試按F9或F10,詳情請參考你的主機板說明書)此按鍵目的是即時選擇開機裝置。

8. 如無意外就會見到下圖畫面,請選擇「第8.項」啟動 Ghost 程式。
*第1-7項是要燒錄成光碟才有效,不然會出現錯誤訊息。(稍後會說明1-7項的意思)

9. 等一會會進入Ghost 程式,按「OK」(這裡可以用滑鼠控制)。

10. 順序點選「Local」→「Disk」→「To Image」。

11. 選擇你要備份的硬碟(來源),如只有一顆硬碟,就選「Size(Mb)」較大的那個,再按「OK」。

12. 之後會出現儲存「*.GHO」的地方,如只有一顆硬碟,那就必定是儲存在 USB 手指內,在「File name:」建入你想要的檔案名稱,再按「Save」。

13. 之後會出現以下視窗,表示你要如何「壓縮」你的「*.GHO」映像檔。
*這裡「壓縮」是指「*.GHO」映像檔出來的容量大小
*選「NO」不壓縮
*選「Fast」一般壓縮(本範例是選這個)(由 3.24GB 壓縮至 771MB)
*選「High」高壓縮,製作過程比較久

14. 之後再會詢問你是否要製作「*.GHO」映像檔,請按「Yes」。

15. 如無意外,她就會進行製作。

16. fREE2 只用了 4:53 時間完成製作映像檔

17. 待進度棒到 100% 後會出現以下視窗,表示完成製作,按「Continue」→「Quit」→「Yes」,拔出你的 USB 手指,重新啟動電腦,這個備份過程就此完成。

18. 重啟後,插入 USB 手指到電腦,就會看到你的 GHO 映像檔。

19. 現在就是要教大家將你已製作好的 GHO 映像檔還原,你也可以不用急著做,可到你系統有問題時才用這個映像檔還原也不遲。
*重複上述第6步驟啟動 Ghost 程式。

20. 還原時就順序點選「Local」→「Disk」→「From Image」。

21. 選取你的 GHO 映像檔。

22. 選擇你要還原的硬碟(目的地),如只有一顆硬碟,實際上你只能選這個,再按「OK」。

23. 這裡是將被還原硬碟的一些資料,可以再確認一下,再按「OK」。

24. 之後會詢問你是否還原及提示你硬碟將會被複寫,請按「Yes」。

25. 如無意外,Ghost 程式就會進行還原工序。

26. fREE2 只用了 2:32 時間完成還原系統。

27. 待進度棒到 100% 後會出現以下視窗,表示還原系統完成,按「Reset Computer」她會重新啟動電腦,再拔走你的 USB 手指。

28. 進入作業系統後便完成!
以下是對應回上述「第8步驟」燒錄光碟事宜:
先解說一下「1-9」的說明:
1. From image 1:2\backup.gho to 1:1
是指.將第一顆硬碟的第二個分區內backup.gho還原到第一顆硬碟的第一個分區
2. From image 1:3\backup.gho to 1:1
是指.將第一顆硬碟的第三個分區內backup.gho還原到第一顆硬碟的第一個分區
3. From image 2:1\backup.gho to 1:1
是指.將第二顆硬碟的第一個分區內backup.gho還原到第一顆硬碟的第一個分區
4. From image CDROM\backup.gho to 1:1
是指.將光碟內的backup.gho還原到第一顆硬碟的第一個分區
5. 1:1 backup to 1:2\backup.gho compress=no split=1900mb
是指.將第一顆硬碟的第一個分區製作映像檔儲存到將第一顆硬碟的第二個分區(不壓縮,並會自動分割為1.9GB一個檔)
6. 1:1 backup to 1:3\backup.gho compress=no split=1900mb
是指.將第一顆硬碟的第一個分區製作映像檔儲存到將第一顆硬碟的第三個分區(不壓縮,並會自動分割為1.9GB一個檔)
7. 1:1 backup to 2:1\backup.gho compress=no split=1900mb
是指.將第一顆硬碟的第一個分區製作映像檔儲存到將第二顆硬碟的第一個分區(不壓縮,並會自動分割為1.9GB一個檔)
8. Ghost v11.5 Corporate Edition
是指.直接啟動 Ghost 程式
9. SPFDisk v2000-03t
非常實用的硬碟分割工具,隨便用 Google 找一下就有教學 ↗
燒錄成光碟是需要一些步驟才成功,本範例是使用「CDBurnerXP ↗」燒錄,當然常用的 Nero 也可以,步驟也差不多。
a. 下載及安裝後,執行「CDBurnerXP」,按「資料光碟」。

b. 如圖在上方菜單選「光碟」→「開機片選項」。

c. 勾選「讓光碟可用於開機」,在開機片路徑....按「瀏覽圖示」選擇 Boot Ghost Tools 資料夾的 Ghost IMA 內「Ghost v11.5 Croporate Edition+SPFDsik 2000-03t.ima」,再在模擬類型選擇「磁片 2.88MB」,再按「確定」。

d. 出現如圖視窗,請按「是」。

e. 再在左下方按「燒錄」圖示。

f. 出現如圖視窗,請選擇「結束光碟~往後無法新增資料」

g. 稍一會就燒錄好了。

h. 如將光碟在電腦上檢視,你會什麼都看不到的,這是正常。
最後你只要光碟開啟電腦,就會出現如最上面的第8步驟畫面。

最後希望此篇文章幫到各位,如有錯誤,歡迎指正,謝謝!
如需轉貼,請註明來源﹕http://free2sw4u.blogspot.com
這篇教學是以 USB 手指啟動 Ghost 程式,而「映像檔(*.GHO)」也是存於 USB 手指內,所以你的 USB 手指建議使用 2GB 或 4BG 容量,另外這篇教學絕對適合只有一顆硬碟使用(即只有一個 C:槽),另一個要注意的地方是你的 C:槽內「已使用空間」最好不要大過 5GB,不然你的 USB 手指是存不下去!
(以這篇為例「已使用空間」是 3.24GB,經 Ghost 製作後備份檔會壓縮至 771MB)
所以最好的做法是重新安裝作業系統、安裝驅動程式及安裝一些常用程式後才跟這篇教學,這也是其一最好的備份版本!
** 如果你覺得要重裝系統才做備份太麻煩的話,那你要看一下這篇 「USB Ghost 啟動備份及還原系統 (硬碟分割篇)」 ↗ **
先看看這篇教學的「狀態」及只有一顆硬碟(即只有一個 C:槽)


接下來就正式開始:大家需要下載 Boot Ghost Tools(點這裡下載)↗ 【解壓密碼】Upload_by_fREE2
1. 下載及解壓 Boot_Ghost_Tools.rar 將 USB 手指插入到電腦﹕執行「HPUSBFW.EXE」
*在「Device」選擇你的USB手指
*在「File system」選擇「FAT32」
*在「Volume label」填上你喜歡的名稱
*選取「Quick Format」
*選取「Create a DOS system files located at:」
*按圖中的「7.」瀏覽,選取「DOS Startup」再按「確定」
*最後按「Start」

2. 按「Start」會後出現如下圖視窗,表示將會格式化你的USB手指,如有需要請先自行備份。

3. 待一會會彈出下圖視窗,是一些你的USB手指資訊,按「確定」。

4. 將「BGT」資料夾內所有檔案複製到你的手指內,其間會詢問是否取代檔案,請選「全部取代」。

5. 最後你的 USB 手指內共有 34 個檔案方為正確。

6. 現在已製作好了,再來就是用 USB 手指啟動 Ghost 程式
(a1).將你的USB手指插入電腦USB埠,重新啟動電腦進入BOIS(大多數電腦是在開機一刻按鍵盤上的DEL鍵)重開電腦一刻不停按DEL鍵就是了,如果不能進入,那就要請參考你的主機板說明書BOIS部份。
(a2).進入BOIS後到BOOT那頁將USB手指裝置設為開機,最後記得離開前要儲存。
如無意外就會以USB手指啟動 Ghost 程式。

7. 如果你設定了也不能用 USB 手指開機,也可嘗試於重開電腦一刻不停按鍵盤上的F8鍵(如不能請再嘗試按F9或F10,詳情請參考你的主機板說明書)此按鍵目的是即時選擇開機裝置。

8. 如無意外就會見到下圖畫面,請選擇「第8.項」啟動 Ghost 程式。
*第1-7項是要燒錄成光碟才有效,不然會出現錯誤訊息。(稍後會說明1-7項的意思)

9. 等一會會進入Ghost 程式,按「OK」(這裡可以用滑鼠控制)。

10. 順序點選「Local」→「Disk」→「To Image」。

11. 選擇你要備份的硬碟(來源),如只有一顆硬碟,就選「Size(Mb)」較大的那個,再按「OK」。

12. 之後會出現儲存「*.GHO」的地方,如只有一顆硬碟,那就必定是儲存在 USB 手指內,在「File name:」建入你想要的檔案名稱,再按「Save」。

13. 之後會出現以下視窗,表示你要如何「壓縮」你的「*.GHO」映像檔。
*這裡「壓縮」是指「*.GHO」映像檔出來的容量大小
*選「NO」不壓縮
*選「Fast」一般壓縮(本範例是選這個)(由 3.24GB 壓縮至 771MB)
*選「High」高壓縮,製作過程比較久

14. 之後再會詢問你是否要製作「*.GHO」映像檔,請按「Yes」。

15. 如無意外,她就會進行製作。

16. fREE2 只用了 4:53 時間完成製作映像檔

17. 待進度棒到 100% 後會出現以下視窗,表示完成製作,按「Continue」→「Quit」→「Yes」,拔出你的 USB 手指,重新啟動電腦,這個備份過程就此完成。

18. 重啟後,插入 USB 手指到電腦,就會看到你的 GHO 映像檔。

19. 現在就是要教大家將你已製作好的 GHO 映像檔還原,你也可以不用急著做,可到你系統有問題時才用這個映像檔還原也不遲。
*重複上述第6步驟啟動 Ghost 程式。

20. 還原時就順序點選「Local」→「Disk」→「From Image」。

21. 選取你的 GHO 映像檔。

22. 選擇你要還原的硬碟(目的地),如只有一顆硬碟,實際上你只能選這個,再按「OK」。

23. 這裡是將被還原硬碟的一些資料,可以再確認一下,再按「OK」。

24. 之後會詢問你是否還原及提示你硬碟將會被複寫,請按「Yes」。

25. 如無意外,Ghost 程式就會進行還原工序。

26. fREE2 只用了 2:32 時間完成還原系統。

27. 待進度棒到 100% 後會出現以下視窗,表示還原系統完成,按「Reset Computer」她會重新啟動電腦,再拔走你的 USB 手指。

28. 進入作業系統後便完成!
以下是對應回上述「第8步驟」燒錄光碟事宜:
先解說一下「1-9」的說明:
1. From image 1:2\backup.gho to 1:1
是指.將第一顆硬碟的第二個分區內backup.gho還原到第一顆硬碟的第一個分區
2. From image 1:3\backup.gho to 1:1
是指.將第一顆硬碟的第三個分區內backup.gho還原到第一顆硬碟的第一個分區
3. From image 2:1\backup.gho to 1:1
是指.將第二顆硬碟的第一個分區內backup.gho還原到第一顆硬碟的第一個分區
4. From image CDROM\backup.gho to 1:1
是指.將光碟內的backup.gho還原到第一顆硬碟的第一個分區
5. 1:1 backup to 1:2\backup.gho compress=no split=1900mb
是指.將第一顆硬碟的第一個分區製作映像檔儲存到將第一顆硬碟的第二個分區(不壓縮,並會自動分割為1.9GB一個檔)
6. 1:1 backup to 1:3\backup.gho compress=no split=1900mb
是指.將第一顆硬碟的第一個分區製作映像檔儲存到將第一顆硬碟的第三個分區(不壓縮,並會自動分割為1.9GB一個檔)
7. 1:1 backup to 2:1\backup.gho compress=no split=1900mb
是指.將第一顆硬碟的第一個分區製作映像檔儲存到將第二顆硬碟的第一個分區(不壓縮,並會自動分割為1.9GB一個檔)
8. Ghost v11.5 Corporate Edition
是指.直接啟動 Ghost 程式
9. SPFDisk v2000-03t
非常實用的硬碟分割工具,隨便用 Google 找一下就有教學 ↗
燒錄成光碟是需要一些步驟才成功,本範例是使用「CDBurnerXP ↗」燒錄,當然常用的 Nero 也可以,步驟也差不多。
a. 下載及安裝後,執行「CDBurnerXP」,按「資料光碟」。

b. 如圖在上方菜單選「光碟」→「開機片選項」。

c. 勾選「讓光碟可用於開機」,在開機片路徑....按「瀏覽圖示」選擇 Boot Ghost Tools 資料夾的 Ghost IMA 內「Ghost v11.5 Croporate Edition+SPFDsik 2000-03t.ima」,再在模擬類型選擇「磁片 2.88MB」,再按「確定」。

d. 出現如圖視窗,請按「是」。

e. 再在左下方按「燒錄」圖示。

f. 出現如圖視窗,請選擇「結束光碟~往後無法新增資料」

g. 稍一會就燒錄好了。

h. 如將光碟在電腦上檢視,你會什麼都看不到的,這是正常。
最後你只要光碟開啟電腦,就會出現如最上面的第8步驟畫面。

最後希望此篇文章幫到各位,如有錯誤,歡迎指正,謝謝!
如需轉貼,請註明來源﹕http://free2sw4u.blogspot.com
【問題回報】請直接於下方回應文章






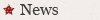

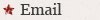
 嘿嘿,這個「程式」其實是將一整個 Windows XP SP3 打入 Windows 7 裡面,現在先說明一下這個 Windows XP Mode(下稱 WXPM)是 Microsoft 專為 Windows 7 製作出來,並只有 Enterprise 及 Ultimate 版才支援。
說穿了,其實 WXPM 是一個在 Windows 7 系統下以虛擬(Virtual PC)方式運行 Windows XP SP3,這樣定必可以大大提升 Windows 7 的兼容性...
嘿嘿,這個「程式」其實是將一整個 Windows XP SP3 打入 Windows 7 裡面,現在先說明一下這個 Windows XP Mode(下稱 WXPM)是 Microsoft 專為 Windows 7 製作出來,並只有 Enterprise 及 Ultimate 版才支援。
說穿了,其實 WXPM 是一個在 Windows 7 系統下以虛擬(Virtual PC)方式運行 Windows XP SP3,這樣定必可以大大提升 Windows 7 的兼容性...
 強大的虛擬技術將系統分割區複製於虛擬記憶體中,Returnil提供您藉由簡單的電腦重新啟動,從有害或不想要的系統變更中復原的能力。
從有害或不想要的系統變更中復原的能力,然而這一切完全沒有犧牲電腦的效能或可用性。儘管有反惡意程式軟體公司的努力,有很高比例的電腦感染仍未被發現,網路犯罪持續增長和新的惡意程式每天有數萬計的項目被發現。
強大的虛擬技術將系統分割區複製於虛擬記憶體中,Returnil提供您藉由簡單的電腦重新啟動,從有害或不想要的系統變更中復原的能力。
從有害或不想要的系統變更中復原的能力,然而這一切完全沒有犧牲電腦的效能或可用性。儘管有反惡意程式軟體公司的努力,有很高比例的電腦感染仍未被發現,網路犯罪持續增長和新的惡意程式每天有數萬計的項目被發現。
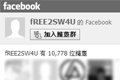 Just the game!
fREE2 想探討一件大家習以為常的行為,但只是沒有人去作出指控或反思,fREE2 自從「N 幣事件」後,徹徹底底感受到「文化差異」所帶來的後果,也深深體會到當「自身利益受損」時所作出的反射情緒。
此篇文章並沒有指向任何特定人物(如有會表明)各位請勿對號入坐!而文章內亦沒有「對」與「錯」之分,fREE2 只想帶出沒有人討論的問題,是是非非請各位自行判斷!
Just the game!
fREE2 想探討一件大家習以為常的行為,但只是沒有人去作出指控或反思,fREE2 自從「N 幣事件」後,徹徹底底感受到「文化差異」所帶來的後果,也深深體會到當「自身利益受損」時所作出的反射情緒。
此篇文章並沒有指向任何特定人物(如有會表明)各位請勿對號入坐!而文章內亦沒有「對」與「錯」之分,fREE2 只想帶出沒有人討論的問題,是是非非請各位自行判斷!







































































